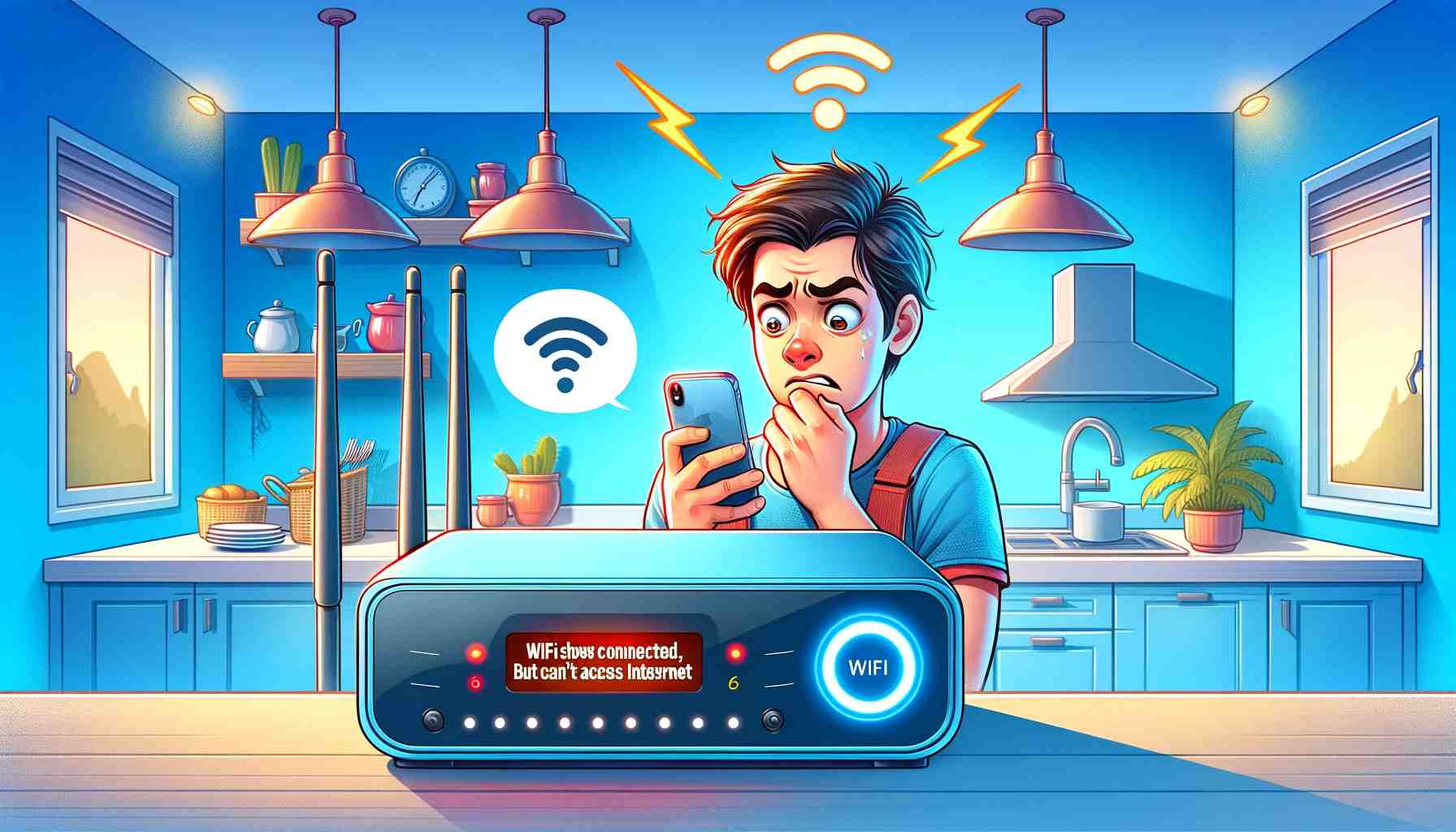O que devo fazer se a conexão WiFi estiver normal, mas o celular não puder acessar a Internet?
O que devo fazer se a conexão WiFi estiver normal, mas o celular não conseguir acessar a Internet? Se outros dispositivos podem acessar a Internet via Wi-Fi, mas seu telefone celular não consegue
- 2021-06-21 17:41:02
- Popular
 IP
IP